How to record a Zoom meeting
Here’s a simple five-step guide for recording a Zoom meeting and best practices for when you’re recording meetings, demos, tutorials, and other events.
By Darcy Hogendorn in
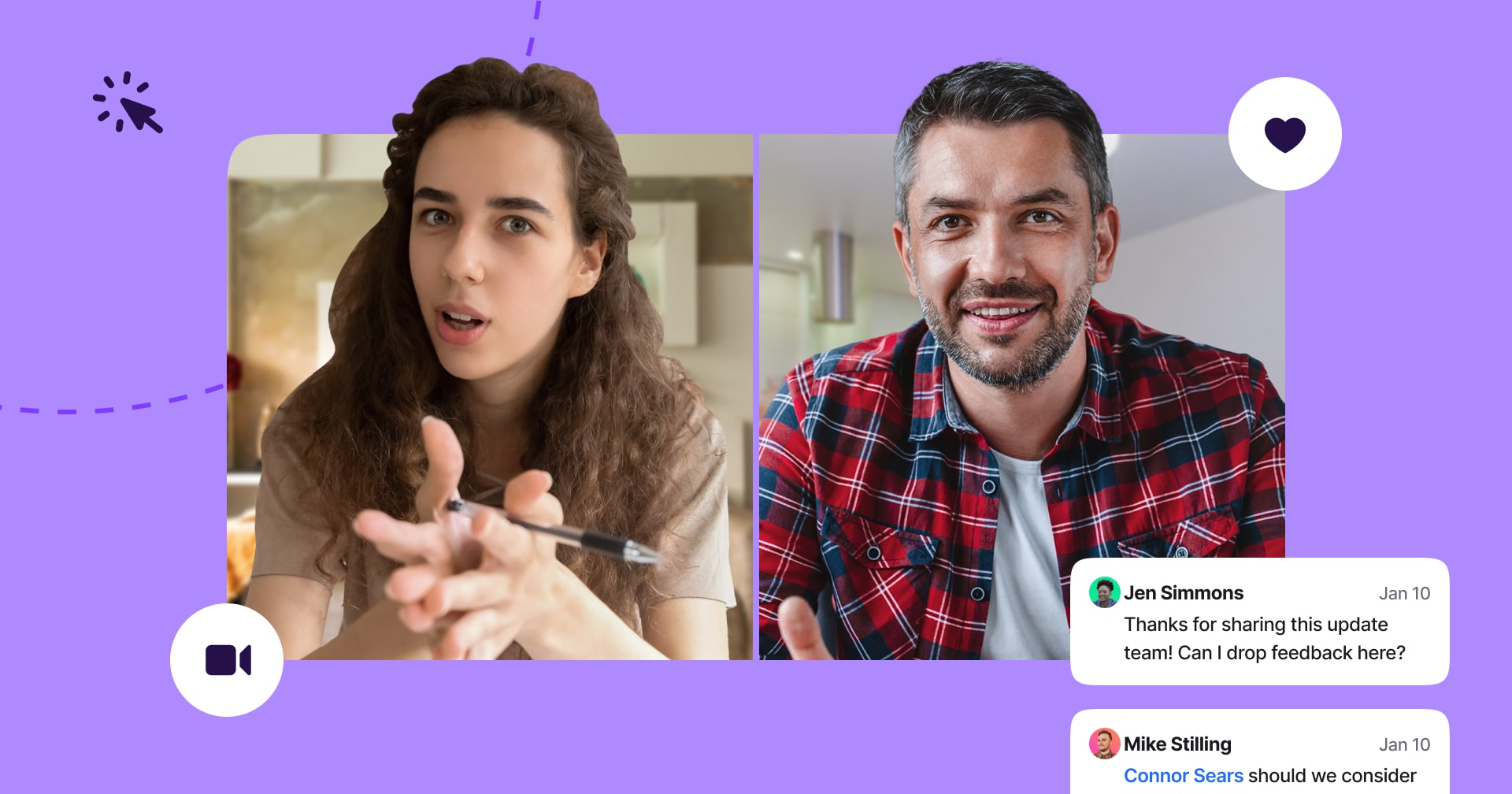
How to record a Zoom meeting
You’re focused in a deep-work state, getting work done on a high-priority project when you’re hit with a Zoom meeting invite. While some urgent video calls are important to attend live, there are plenty where it’s sufficient to catch up after the fact. This is where recording your Zoom meetings comes into play.
Having a recording of a Zoom meeting can come in handy, especially when the meeting was particularly long or when you want to share information with people who couldn't be in attendance. Rather than disrupting team members’ workflow, meeting recordings allow remote teams to share important updates asynchronously. Recorded meetings also remove some administrative hassle, as they eliminate the need for a designated minute-taker while still ensuring that everyone gets the same information.
Not sure where to begin when it comes to recording a Zoom meeting? We've got you covered with a step-to-step guide that's easy to follow.
Step-by-step guide on recording a Zoom meeting
First, it's worth noting that recording a meeting on Zoom is free, but only if you're logged into your Zoom web portal account on a desktop or laptop computer. If you're using the Android or iOS (iPhone) mobile app, recording is only offered to paid subscribers. Likewise, if you're not the host of the meeting, then you'll need to request host permission to record the meeting. The good news is that you can do this quickly and easily (without the need for third-party recording software) through the Zoom desktop platform settings.
1) Download/open the Zoom app and log in
If you want to record a meeting for free, start by logging into your account on your desktop or laptop computer. You can simply open your browser of choice and enter www.zoom.us in the URL bar. If you don't already have an account, you can create one for free by entering some basic information, including your email address.
2) Click the Settings gear icon in the Home tab
Once you've logged into your account, go to your user information page and click the Settings tab in the upper left corner of the screen. You can locate this under the Personal section.
3) Navigate to the Recording tab and choose which folder you'd like to save your recording to
When you record Zoom meetings via a desktop or laptop computer, they'll be saved locally onto your device for free. Before you can record your first meeting, however, you'll need to designate where on your device you'd like to save your local recording files. You can do this by navigating to the Recording tab and selecting the location on your computer where you'd like to save your Zoom meeting files.
Regardless of where you're saving your meeting, you'll want to ensure you have enough space on your device. Long video meetings can result in large file sizes. If you need additional storage space, consider purchasing a USB flash drive that you can use specifically for saving Zoom meetings.
4) Start your Zoom meeting
Once you've set up your recording settings, that's all you need to do until your meeting begins. If you're hosting a future Zoom meeting, make sure you've set it up by adding all your participants ahead of time. If you're joining a Zoom meeting that somebody else is hosting, make sure you have the link readily available to join at the appropriate start time. You may also need to ask the meeting host to enable permission for guests to record the meeting, which the host can do via their account settings.
5) Find the Record Meeting button near the bottom of the screen, click the Record button, and wait for the "Recording…" notification
If you're the meeting host, you won't need special permission to record once the meeting has started. All you'll need to do to start recording is to click on the Record button at the bottom-right side of the screen after the meeting has begun. You should hear an audible notification — and you'll see a "Recording..." text box at the top left corner of the meeting screen.
From there, you can record the entirety of the meeting or press the Stop button at any time to stop the recording feature.
Once you stop recording, Zoom will save your meeting file onto your device in the location specified in your account settings. The meeting will be ready to view or share with others by attaching the recording file to an email and sending it out to your team.
Simplify your Zoom meeting recordings with Rewatch
While you can record your meetings through the Zoom client itself (as detailed above), you can simplify the entire process with a platform like Rewatch. All you need to do is connect your Zoom account to Rewatch, sync, and then you can easily select which meetings to record. This eliminates the hassle of having to manage recordings in Zoom, and gives you all the perks of Rewatch — including retailed meeting transcriptions, timestamped comments, @ mention tags, and more. This contributes to a better-connected asynchronous meeting experience for your team.
Best practices for recording a Zoom meeting
Now that you know how to record a Zoom video meeting on your desktop or laptop device, there are a few best practices to keep in mind to ensure that your recordings go as smoothly as possible.
Make sure you allow recording permissions on your laptop or desktop client
Even once you enable recordings on your Zoom account, you may still be blocked from recording by permissions on your computer. The process for doing this will depend on whether you have a Windows or iOS device, but you'll typically need to manage your camera/webcam, microphone, and screen recording permissions in your system preferences or settings.
Always ask meeting participants for their permission before recording
Not everybody is comfortable being recorded, so try not to record a Zoom meeting without permission from your meeting participants. All attendees of your meeting will get a notification when a Zoom meeting recording begins, so it can be a bit awkward if you don't discuss this ahead of time.
Create and follow a meeting agenda
Just like in-person meetings, Zoom meetings can quickly get off track without a strict agenda. This can lead to wasted time, as well as feelings of frustration for meeting participants. To keep your meetings flowing as smoothly as possible, it's a good idea to create an agenda for your meeting ahead of time.
A meeting agenda can be as simplistic or detailed as you'd like. At the very least, you should have a general idea of the main points you'd like to cover and approximately how long you'd like the meeting to last. If you notice that the conversation starts to drift away from your main points, you can move things along while making a note to follow up later on.
Stop and pause your recording whenever necessary
Once you start recording a Zoom meeting, you don't have to continue recording until the meeting has concluded. You can pause the recording or stop it completely at any time by clicking the corresponding buttons on the bottom of your screen.
What's the difference between pausing and stopping a recording? When you pause a video, you can start it again — and the new recording will tack onto the existing video file. When you stop a recording, on the other hand, it finishes and saves to your device. It's generally best to only press Stop when you're completely done recording all or part of a meeting. If you only need to record a few parts here and there, hitting Pause will be more helpful.
Speak clearly and stay focused on the topic for a clean recording
When holding a Zoom meeting, it's important to speak as clearly as possible to ensure that everybody can hear you easily. This will also make it easier for those who didn't attend the meeting to understand you when team members watch or listen to the recording later.
To ensure that your audio is as clear as possible, consider testing your computer or device sound before the meeting. If your sound quality is poor, investing in an inexpensive plug-in microphone can make all the difference. You can also improve your sound quality by reducing background noise as much as possible. This means shutting off any noise sources in your workspace before the meeting. If things get noisy in your space (barking dogs happen!), remember that you can always use the Mute button until things quiet down.
Transcribe the meeting for transparency and shareability later
There are many reasons to get into the practice of transcribing Zoom meetings, beginning with the fact that meeting transcriptions improve accessibility for those who may have hearing issues. Likewise, those who experience connectivity issues or other technical problems during the meeting may appreciate being able to refer back to critical information without watching the entire recording. Being able to refer back to information can also be helpful if you're hosting webinars, tutorials, FAQs, and similar informational sessions.
While Zoom has a built-in transcription feature, it's not always accurate — especially in instances with background noise or otherwise poor-quality audio. In fact, one study finds that ASR transcription services (such as that found on Zoom) achieve 70% to 80% accuracy.
This is where a service like Rewatch can make your life easier while ensuring that your Zoom recordings are transcribed accurately. From there, your meeting transcriptions are not only more accessible — but the content is easily searchable as well. You can even keep records of your Zoom meeting chat transcripts!
Watch and relive your Zoom meetings with Rewatch
Zoom has proven to be an extremely useful collaboration tool for teams of all sizes. However, if you really want to get the most out of your meetings, you'll want to practice recording them and transcribing them for later reference. By following the steps outlined here, you'll be on your way to recording and saving your Zoom meetings from this point on.
Meanwhile, if you're looking for the best platform to relive and even transcribe your Zoom meetings, Rewatch is here to help. Reach out to our team to book your demo today.
Recommended posts
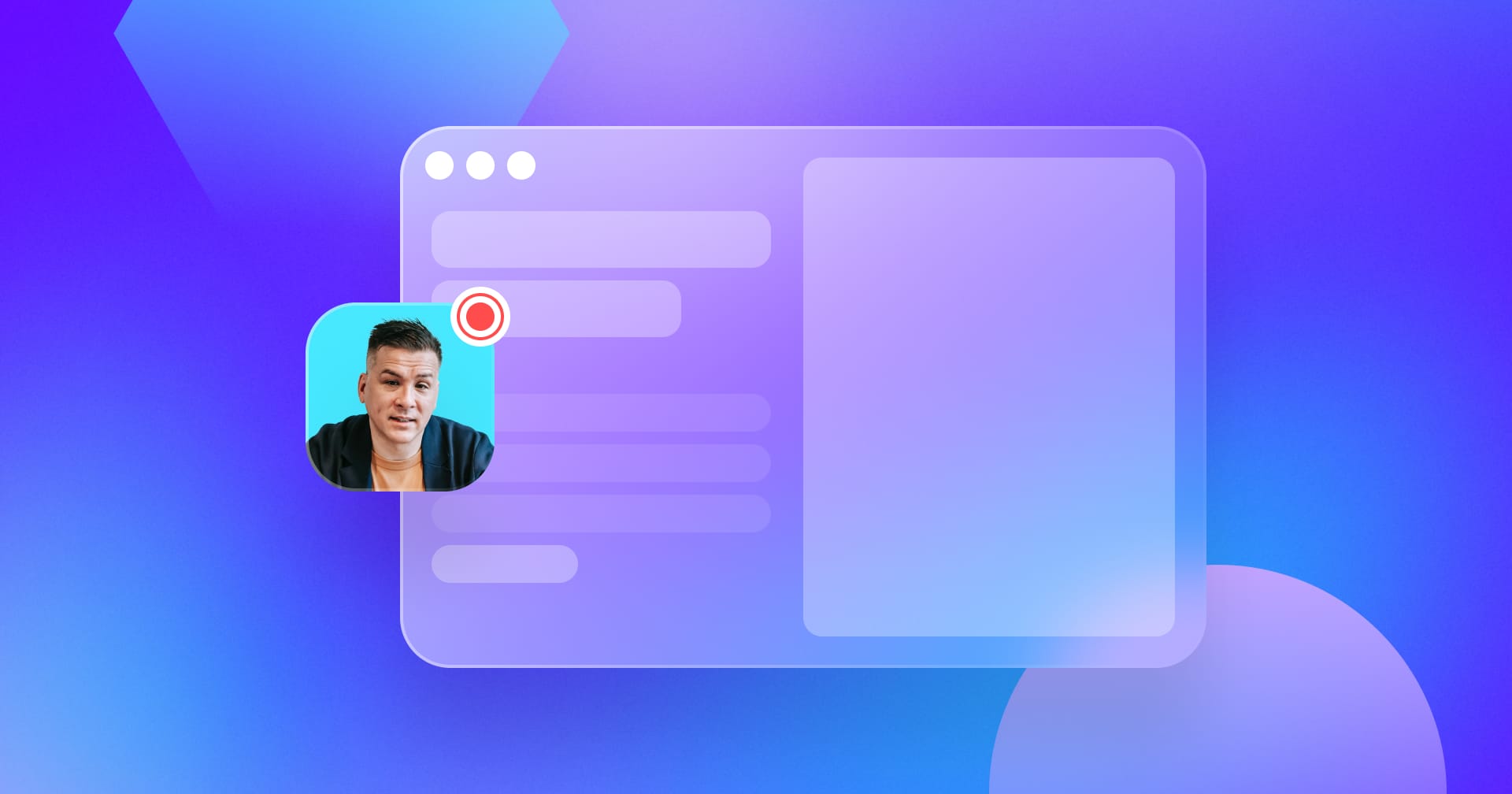
Boost collaboration and productivity with our new screen recorder
Insights for the modern workplace
Get fresh ideas and practical tips to help your team work better, together. Delivered straight to your inbox.